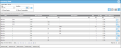Inventory Data Page
IntelliTrack InventoryThe inventory for a site consists of the items added to locations at this site. is managed from the Inventory Data page. To reach the Inventory Data page, select Inventory > Inventory Data from the navigation pane.
The Inventory Data page appears. All inventory at the Default SiteThis is a required user preference setting. IntelliTrack automatically loads the user's default site at relevant pages and forms. of the logged-in user is displayed onscreen:
- The default site of the logged-in user is automatically placed in the Site field. If the user has rights to view data at another site in this division, the site is available in the Site field drop-down list. To view inventory at this site, select it from the list.
- The page also contains a Select filter criteria section; use it to filter your inventory view at this page:
- Site filter: To view the inventory at another site, click the drop-down arrow in the Site field and select the site from the options that appear.
- Location filter: To view the inventory by a specific site-location, click the drop-down arrow in the Location field and select the location from the options that appear.
Inventory is added to IntelliTrack by performing a Physical CountA physical count updates or verifies the item count by recording the unit of measure-location-quantity for each item. It is performed with the mobile application. on the portable device
When the RoleThe role is a collection of system features. Each feature has an access level of either read-only or edit. A role is assigned to a user. The user has access to the features found in the role. of the Logged-in UserAn IntelliTrack user has an account with IntelliTrack and uses the software; is active in the system; has a valid username and password; is assigned to at least one division and one site; has a default division and a default site. The user is designated as either an Administrative User or a Standard User. contains the Inventory Adjustment featureThis feature is available in edit mode. Access to this feature enables the Adjust icon at the Inventory Data page. This icon opens the Adjust Inventory form. At this form, the user may adjust the quantity for an item found in inventory., the user may reach the Adjust Inventory form and adjust the inventory quantity.
When the RoleThe role is a collection of system features. Each feature has an access level of either read-only or edit. A role is assigned to a user. The user has access to the features found in the role. of the Logged-in UserAn IntelliTrack user has an account with IntelliTrack and uses the software; is active in the system; has a valid username and password; is assigned to at least one division and one site; has a default division and a default site. The user is designated as either an Administrative User or a Standard User. contains the Inventory View featureAccess to this feature enables the Inventory > Inventory Data option. Depending on the Site options, access to this feature allows the user to update portable inventory counts and delete inventoried values., the user may reach the Inventory Data page and view the inventory displayed there (see "Inventory Management").
IntelliTrack has an Assets feature. If the RoleThe role is a collection of system features. Each feature has an access level of either read-only or edit. A role is assigned to a user. The user has access to the features found in the role. of the Logged-in UserAn IntelliTrack user has an account with IntelliTrack and uses the software; is active in the system; has a valid username and password; is assigned to at least one division and one site; has a default division and a default site. The user is designated as either an Administrative User or a Standard User. includes the Assets featureAccess to this feature activates the Asset check box in the Details tab of Add Item form and Edit Item form, it also activates the Asset icon at the Manage Items page, the Assets form at the Manage Items page, and the Assets > Asset Data option, which opens the Assets Data page. Furthermore, the asset lookups (Account and Condition) are activated at the Manage Lookups page. Edit access to this feature entails adding an asset-type item, adding an asset to an asset-type item, and adding an asset lookup (Account lookup and Condition lookup)., asset inventory is included at the Inventory Data page.
IntelliTrack has a Containers feature. If the RoleThe role is a collection of system features. Each feature has an access level of either read-only or edit. A role is assigned to a user. The user has access to the features found in the role. of the Logged-in UserAn IntelliTrack user has an account with IntelliTrack and uses the software; is active in the system; has a valid username and password; is assigned to at least one division and one site; has a default division and a default site. The user is designated as either an Administrative User or a Standard User. includes the Containers featureThis feature is available in edit mode and read-only mode. It is a division level setting. Access to this feature activates the Containers option for a division. When the Containers setting is ON for a division, the Manage > Containers option and the Manage > Container Types option are enabled and the user may reach the Manage Containers page and the Manage Container Types page in the web application. In the mobile application, the Manage > Containers option is enabled and the user may view the container list at a site. Edit access grants the ability to add, edit, and delete a container and the ability to add, edit, and delete a container type in the web application and the ability to add and edit a container in the mobile application., container inventory is included at the Inventory Data page; see "Managing Containers" for more information.
IntelliTrack has an inventory convert unit of measure feature. If the RoleThe role is a collection of system features. Each feature has an access level of either read-only or edit. A role is assigned to a user. The user has access to the features found in the role. of the logged-in UserAn IntelliTrack user has an account with IntelliTrack and uses the software; is active in the system; has a valid username and password; is assigned to at least one division and one site; has a default division and a default site. The user is designated as either an Administrative User or a Standard User. has the Convert Unit of Measure featureThis feature is available in edit mode. When this feature is activated, the Convert Unit of Measure icon is found at the Inventory Data page in the web application. In order to use this feature, the Inventory View feature must also be enabled. Access to this feature grants the ability to perform an inventory unit of measure conversion on an item found in inventory, when a smaller or larger unit of measure is available for the item. the user may reach the Inventory Convert Unit of Measure form and perform an inventory unit of measure conversion. For more information, see "Inventory Unit of Measure Conversion".
The Inventory Data page contains the following features:
- Group Panel and Column Header Panel
- Filter Options
- Export Buttons
- Page Grid and Grid Pager
- Field Chooser
For more information about these web page features, see "Application Web Page Features".
The Inventory Data page contains the following icons.
|
Icon |
Description |
Function |
|---|---|---|
|
|
This icon is activated when a site does not use Immediate Count Updates for its portable inventory counts (see "Site Options").Used to update site on hand quantity with the inventoried quantity. Select this icon to update the on hand quantity with the inventoried quantity for the inventory in this site. |
|
|
|
This icon is activated when a site does not use Immediate Count Updates for its portable inventory counts (see "Site Options"). Used to delete inventoried quantity from the site's inventoried quantity. When you use this function, the inventoried quantity, uploaded from the portable device, is removed from the site and is not applied to the on hand inventory count for the item. |
|
|
|
Select this icon to purge the inventory for the selected site. |
|
|
|
Select this icon to open the Field Chooser dialog. |
|
|
|
Select this icon to clear the inventory filter selection(s) in the Filter Row section of the page. |
|
|
|
Opens the Inventory Adjust form for the selected item in the inventory grid; you are able to adjust this inventory record at this form. This icon is available when the logged-in user has access to the Adjust Inventory feature. |
|
|
|
This icon is available when the role of the logged-in user has access to the Convert Unit of Measure feature.Opens the Convert Unit of Measure form for the selected item in the grid; you are able to perform an item unit of measure conversion for the selected item at this form. |
IntelliTrack contains the following inventory reports. For information on how to load an inventory report see "How to Load an Inventory Report".
|
Report Name |
|---|
|
Container Flag Report ( IntelliTrack Inventory) |
|
Container Summary Report ( IntelliTrack Inventory) |